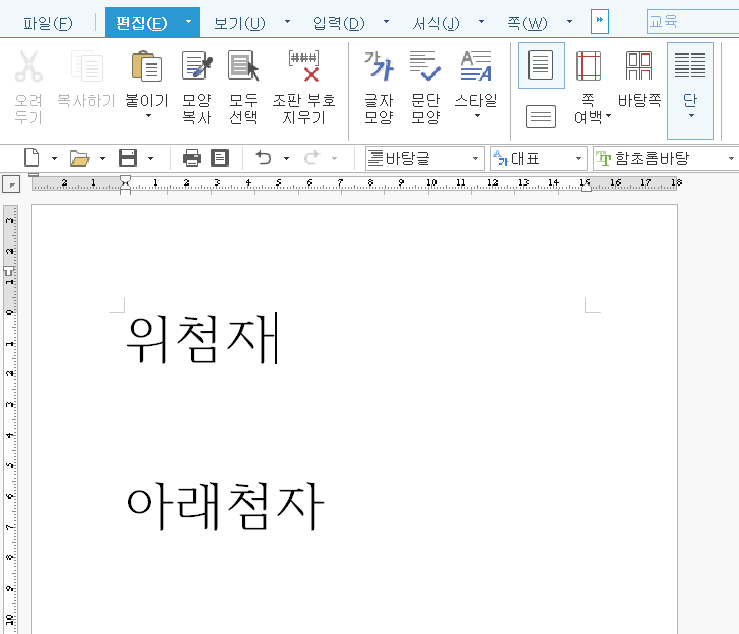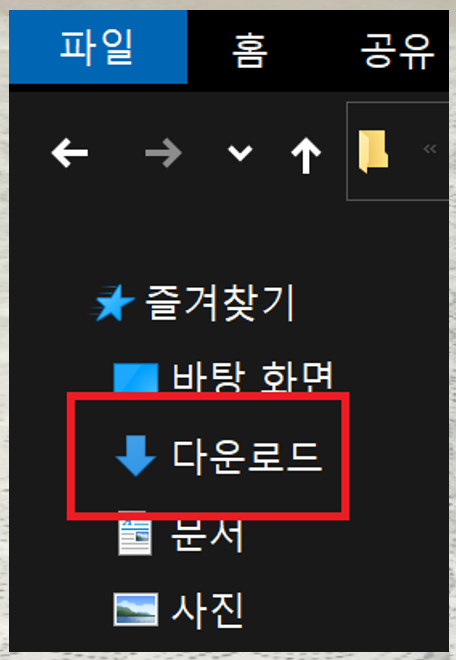한글 문서 위첨자 아래첨자 사용하기 안녕하세요 오늘은 한글 위첨자 아래첨자 사용하는 방법에 대해서 알아보겠습니다. 문장 입력시 가끔씩 첨자를 사용해야 할때가 있습니다. 워드와 마찬가지로 한글에서도 첨자 기능을 제공하고 있어 간단하게 입력할 수 있습니다. 방법은 아래와 같습니다. 일단 위첨자와 아래첨자 텍스트를 입력하였습니다. '위첨자'의 '첨자' 부분에는 위첨자, '아래첨자'의 '첨자'부분에는 아래첨자를 입력해 보겠습니다. 일단 위첨자부터 적용하기 위하여 위첨자의 첨자부분을 드레그하여 영역을 잡아주고 우클릭하여 글자 모양으로 들어갑니다. 기본 - 속성 부분에서 위첨자 모양의 그림을 클릭하고 설정을 누릅니다. 그럼 위처럼 위첨자로 입력됩니다. 같은 방법으로 아래첨자를 선택한뒤 설정을 누르면 아래첨자..