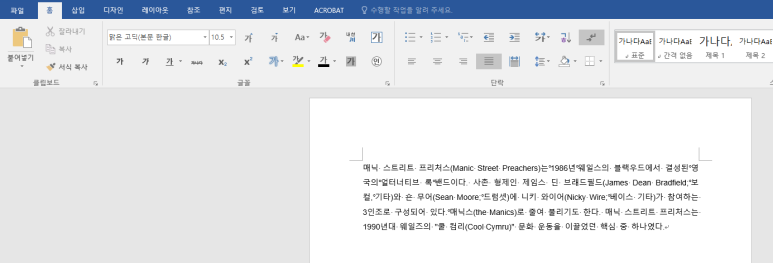MS워드 형광펜 효과 사용하기 안녕하세요~오늘은 워드 형광펜 효과 사용하는 방법에 대해서 알아보겠습니다. 가끔 문서 첨삭이 필요하거나 강조가 필요한 경우, 기억해야 할 부분이 있거나 할때 해당기능을 사용하면 편리합니다. 출력 시 해당기능을 끄거나 켜는 것도 가능합니다. 한글과 컴퓨터 한글에서도 형광펜 기능을 제공하는데요, 워드에서는 이와 비슷한 색강조를 사용하여 표현할 수 있습니다. 일단 워드를 켜고 Manic Street Preachers 란 밴드의 소개글 텍스트를 입력하였습니다. "매닉 스트리트 프리처스(Manic Street Preachers)는 1986년 웨일스의 블랙우드에서 결성된 영국의 얼터너티브 록 밴드이다." 텍스트 부분에 형광펜 효과를 넣고자 합니다. 해당 테스트가 있는 부분을 마..